Welcome to how to install blogger template Techmax Technology Blogger Template, below are the steps that will help you to configure and setup our Techmax Technology Blogger Template.
If you are finding any difficulties configuring the template then you can go ahead and purchase our Template + Installation Package from here and our team will setup the template for you:
1. Installing the template
- Unzip the Techmax.zip file.
- On Blogger Dashboard Click Template.
- Click on Download Full Template to keep your old template as a backup just in case.
- Click Browse… button. Find the location of “Techmax Template.xml” select it.
- Then Click Upload.
2. Blogger Setting
After installing the theme, there are minimum settings to make all widgets work fine in this template.
- On Blogger Dashboard Click Settings.
- Click Other.
- In Site Feed > Allow Blog Feed Choose Full.
- Then Click Save settings.
3. Add Social Links on Top Right in Menu
You Can See that the Header area have Social Icons Collection. To place your URL’s in Social Icons in this theme you can follow these steps:
1. On Blogger Dashbord Click Template
2. Click Edit HTML
3. Scroll down and Find this Code :
<div id='top-social'>
<a href='http://facebook.com/oddthemes' target='_blank'><i class='fa fa-facebook'/></a>
<a href='http://twitter.com/oddthemes' target='_blank'><i class='fa fa-twitter'/></a>
<a href='http://instagram.com/#' target='_blank'><i class='fa fa-instagram'/></a>
<a href='http://pinterest.com/oddthemes' target='_blank'><i class='fa fa-pinterest'/></a>
<a href='http://youtube.com/#' target='_blank'><i class='fa fa-youtube'/></a>
</div>
4. Change yours Social URL links
4. Main Blogger Setting
- On Blogger Dashboard Click Layout.
- Click Edit on Blog Posts Widget.
- Change it to look like that image.
- Click Save
5. Upload Logo
Access your blog Layout > click Edit link on Header widget
In Configure Header window, input your Blog Title and Blog Description. If you want to upload your image logo, make sure you check Instead of title and description, then click Choose File and locate your logo file. And click Save button to finish.
6. Setting up the menu
To Edit Menu in this theme you can follow these steps:
- On Blogger Dashbord Click Template
- Click Edit HTML
- Scroll down and Find this Code :
<ul class='topmenu1 megamenu' id='megamenuid'> <li><a href='/'>Home</a></li> <li><a class='menu-target' href='#'>Megamenu</a> <ul class='ulmenu'> <li><a href='#'>Travel</a></li> <li><a href='#'>Lifestyle</a></li> <li><a href='#'>Fashion</a></li> <li><a href='#'>Beauty</a></li> </ul></li> <li><a href='#'>Social</a></li> <li><a href='#'>Features</a> <ul class='singlemenu'> <li><a href='#'>Left Sidebar Post</a></li> <li><a href='#'>Fullwidth Post</a></li> <li><a href='#'>Right Sidebar Post</a></li> </ul> <li><a href='#'>Blog</a></li> <li><a href='#'>Contact Us</a></li> </li></ul>
4. Change # with yours URL link and text with your text.
7. Top Social Icons
You Can See the Social icons on top of the website, please use the code below:
Click on edit and write your ads code.
8. Slider
You Can See in the Slider on the template, to put your posts to the slider you need to put the Label in the Looped Slider in the layout section. Label must be used in the posts that you want to display on the slider.
NOTE: All your posts must contain some LABEL.
9. Sidebar Ads
To add your ads code to the sidebar, you can just go the layout section and click on edit and paste your sidebar ads code, refer to the image.
10. Website Infinite Main Color
Access your blog Template > click Customize as shown in below Image:
- Then goto ADVANCED and select any color you want for the whole website.
11. Stay Connected Sidebar Widget code:
<ul class="social-iconz"> <li class="facebook"><a href="http://"><i class="fa fa-facebook"></i></a></li> <li class="twitter"><a href="http://"><i class="fa fa-twitter"></i></a></li> <li class="instagram"><a href="http://"><i class="fa fa-instagram"></i></a></li> <li class="google-plus"><a href="http://"><i class="fa fa-google-plus"></i></a></li> <li class="snapchat"><a href="http://"><i class="fa fa-snapchat"></i></a></li> <li class="dribbble"><a href="http://"><i class="fa fa-dribbble"></i></a></li> <li class="rss"><a href="http://"><i class="fa fa-rss"></i></a></li> <li class="behance"><a href="http://"><i class="fa fa-behance"></i></a></li> <li class="vimeo"><a href="http://"><i class="fa fa-vimeo"></i></a></li> </ul>
12. Instagram Footer Code:
Access your blog Layout > click Edit link on Footer Instagram widget
1. Go to Blogger Dashboard > Layout > Instagram widget > click on edit button > Edit Html
2. Now copy the below mention code and paste into widget.
<div id='instafeed'/></div>
<script type='text/javascript'>//<![CDATA[
var feed = new Instafeed({
get: 'user',
userId: 1553982550,
limit:8,
sortBy:'random',
accessToken: '1553982550.1677ed0.c4f6385f8dd740fd83c34ba9fa17e554',
template: '<li><a href="{{link}}" target="_blank"><img src="{{image}}" /> <div class="instaover"><div style="display: table; vertical-align: middle; height: 100%; width: 100%;"></span></div></div></a></li>',
resolution: 'standard_resolution'
});
feed.run();
//]]></script>
Generate your Instagram Access token by clicking on button from Generate Instagram Access Token
Now enter the access token here in Layout of the blogger template:
ALSO CHANGE THE USERID with yours to show your INSTAGRAM PHOTOS.
Read more here about the features of the template: Technology Blogger Template
Purchase this template from here: Techmax Technology Blogger Template
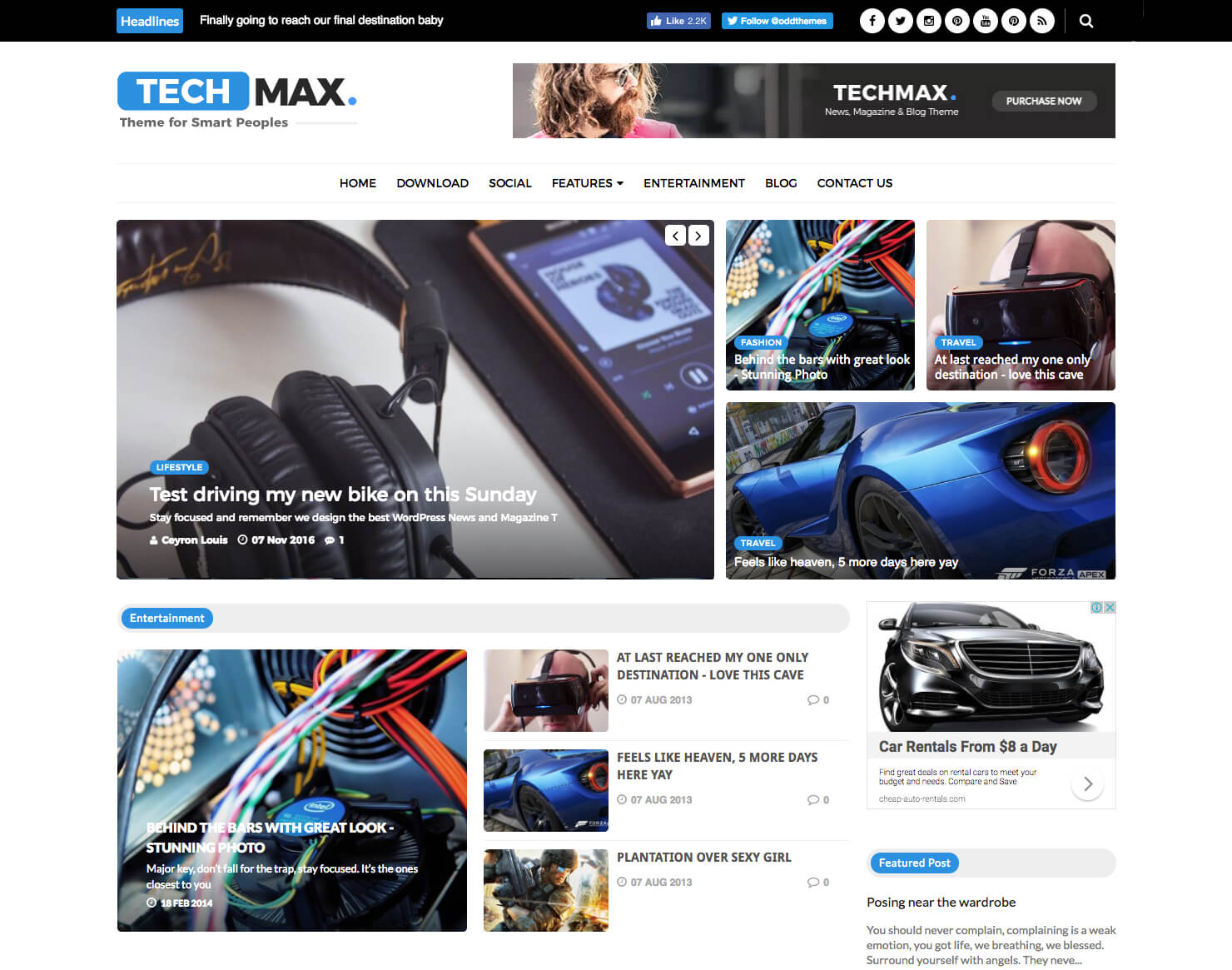


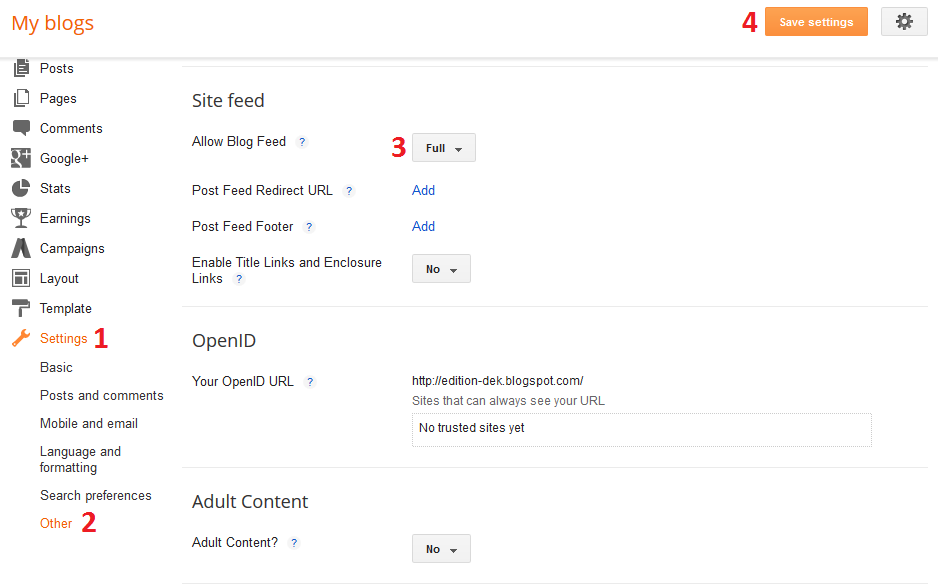
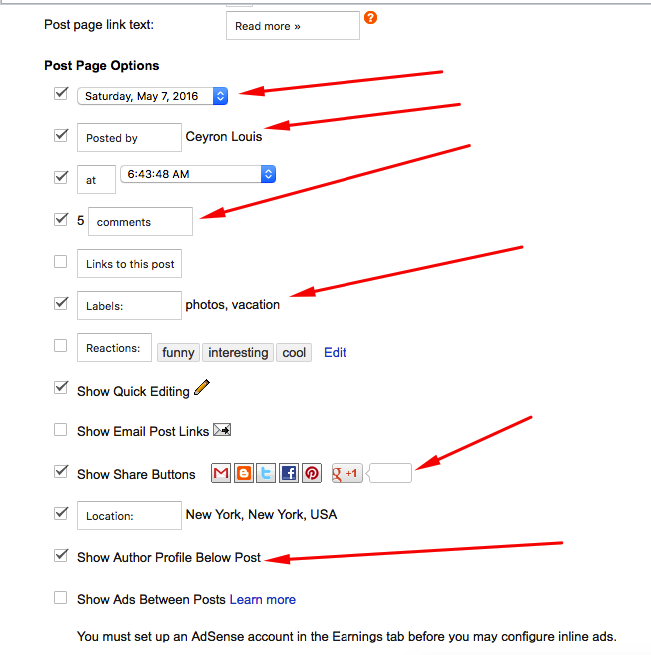

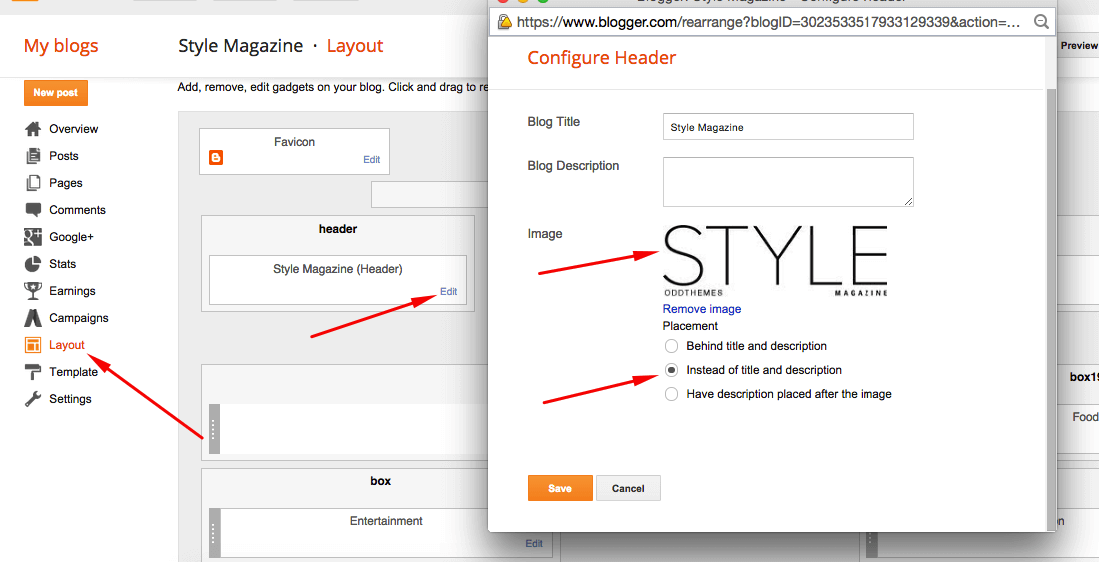

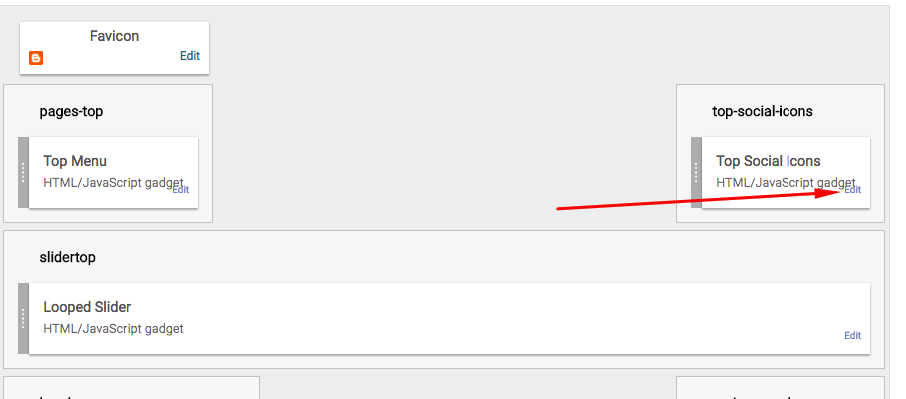
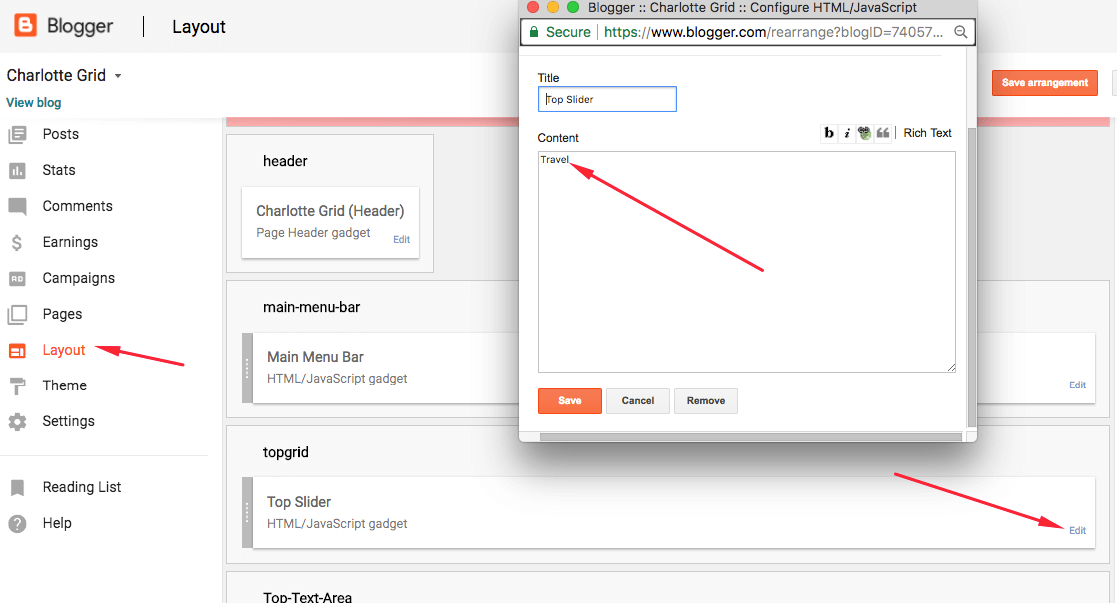




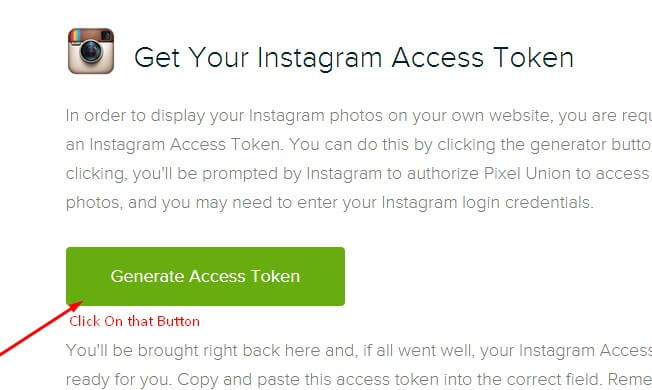
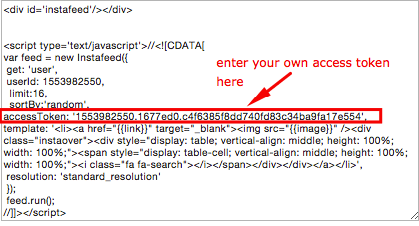
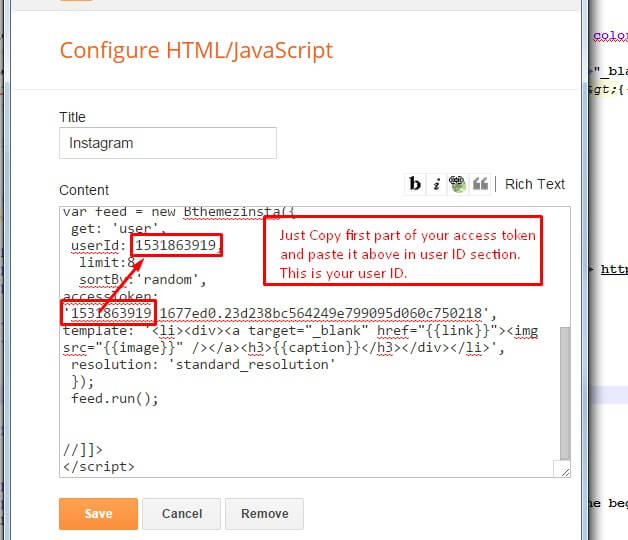
[…] The documentation/directions as the best way to setup this know-how blogger template is given right here which can information you thru the entire template as the best way to setup or change something: Click here for Documentation […]
how to make posts appear under particular divisions on the homepage likewise you did in Entertainment section, or in News etc
Just add the Label Name in the Layout widgets in your particular divisions like Entertainment. Add only one label name in the widget so that only that label posts are shown in that particular area.
My looped slider and box slider does not work, how do I tune it?
They should work if you’ve followed the documentation carefully. If you’ve purchased our premium version of the template, then you can directly contact us at oddthemes@gmail.com and we’ll be happy to help, because free version is not entitled for our support. Thanks
ronymarcos wrote
hello please my headlines don’t work how please how can i do it ?
To My Blog
[…] The documentation/instructions every bit how to setup this applied scientific discipline blogger template is given hither which volition conduct you lot through the whole template every bit how to setup or alter anything: Click hither for Documentation […]
Good News this time