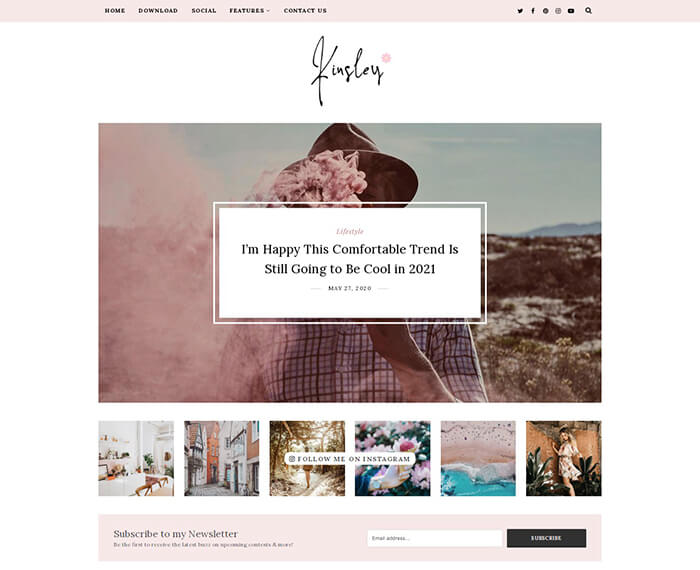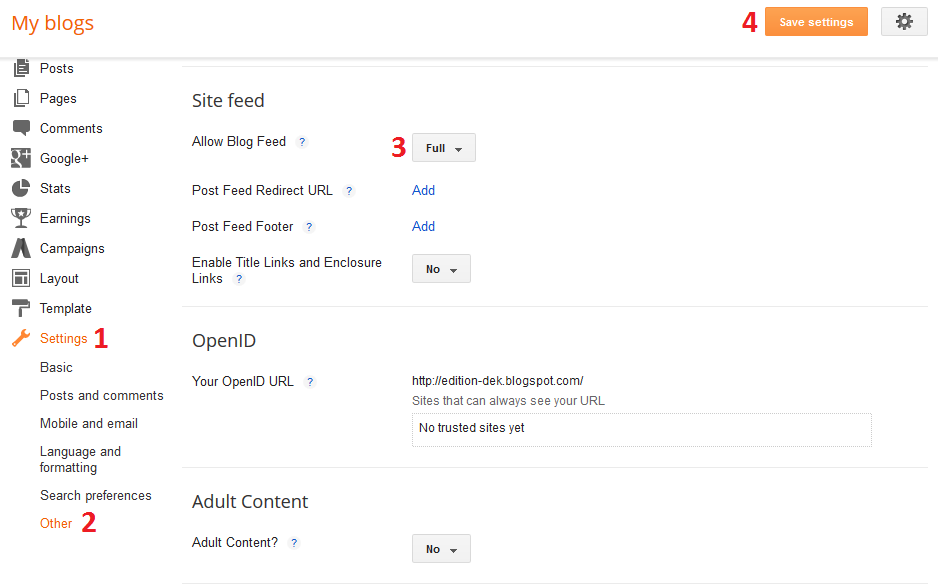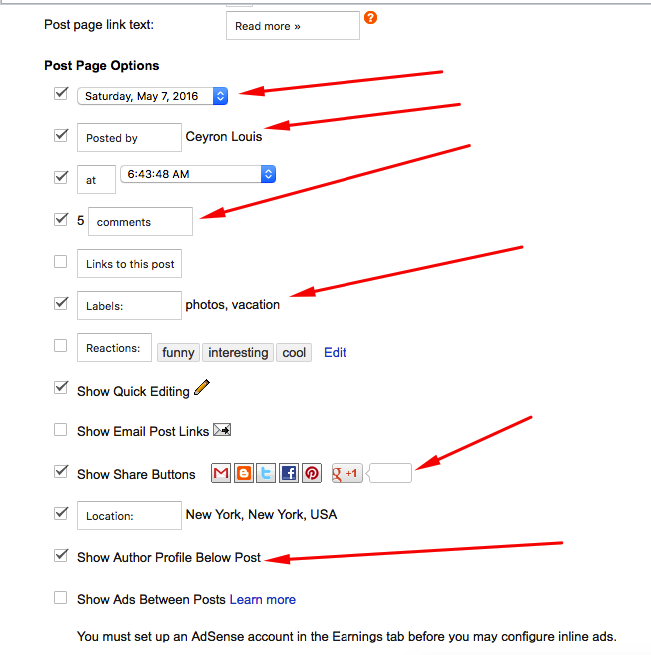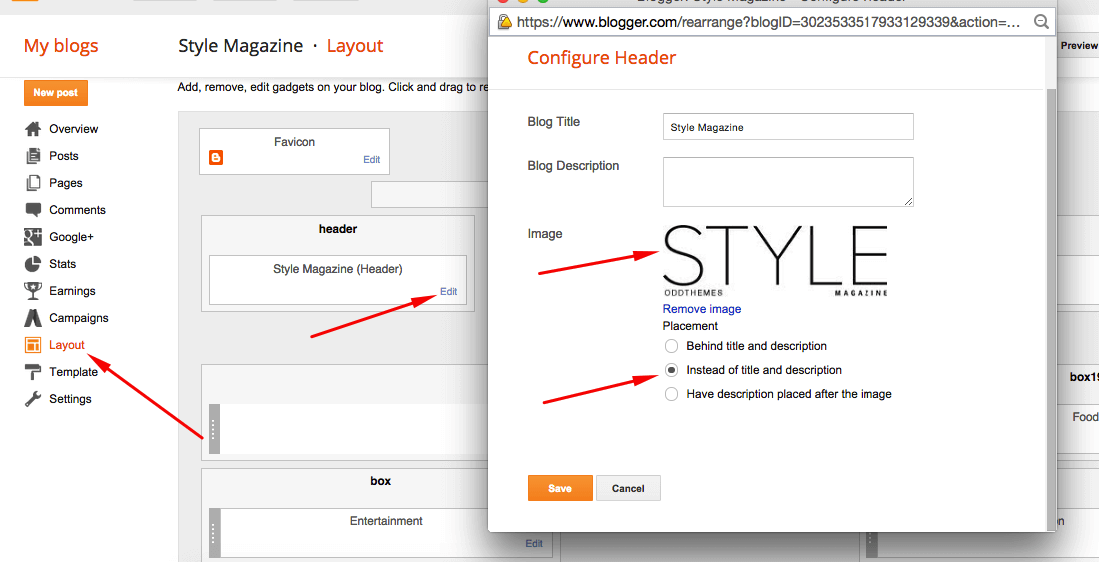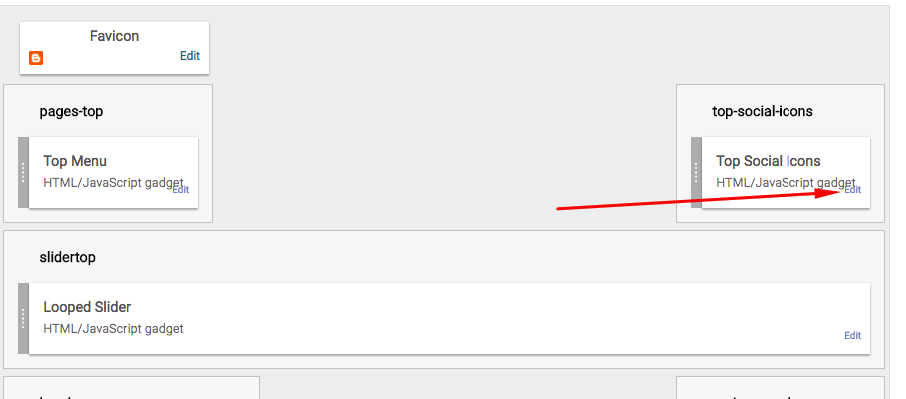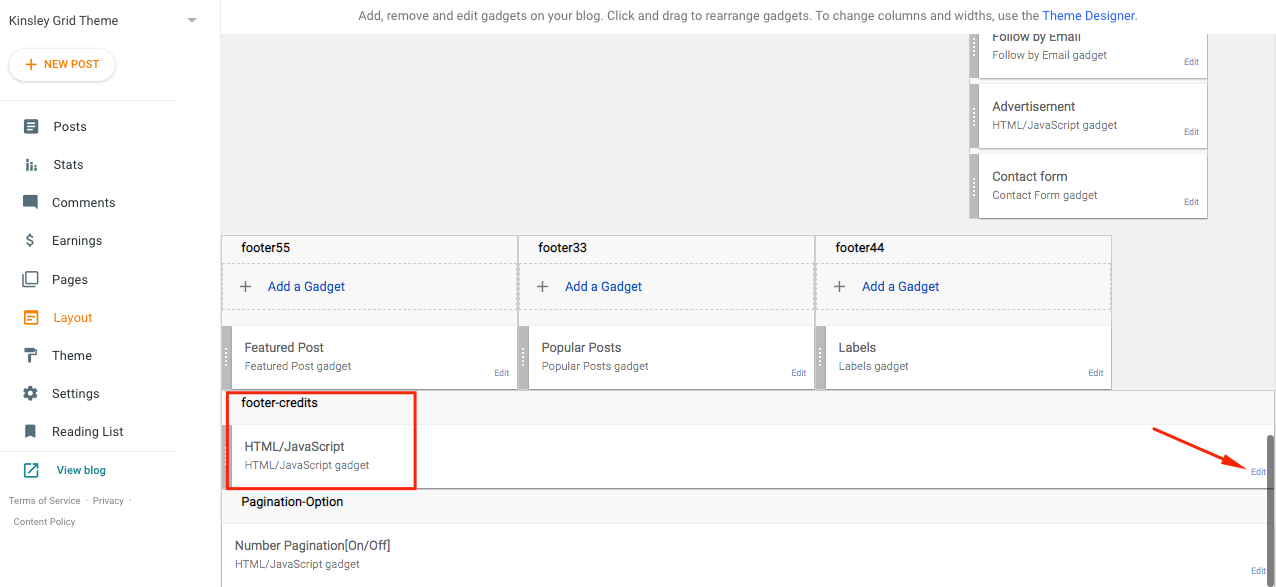Welcome to the Documentation of Kinsley Minimal Blogger Theme, below are the steps that will help you to configure and setup our Kinsley Fashion Blogger Template.
If you are finding any difficulties configuring the template then you can go ahead and purchase our Template + Installation Package from here and our team will setup the template for you:
Kinsley is our Minimal Blogger Theme, equipped with modern stretch Slider, two posts styles namely Standard and Grid, Numbered Paginations, etc. Kinsley minimal blogger theme features modern slider, aesthetic design, beautiful numbered pagination, intelligent sticky menu bar, Instagram photos in the Header of the website. Kinsley minimal blogger theme also sports a very latest elegant blogger theme design for bloggers. Kinsley minimal blogger theme is fully Responsive blogger theme. It has Standard pagination, Numbered pagination This theme is pre packed with features that you can ON or OFF according to your needs from your Blogger Layout Manager. We have developed the personal blogger theme for our users who can find the ease of usage of a blogger theme.
1. Installing the template
- Unzip the Kinsley.zip file.
- On Blogger Dashboard Click Template.
- Click on Download Full Template to keep your old template as a backup just in case.
- Click Browse… button. Find the location of “Kinsley Template.xml” select it.
- Then Click Upload.
2. Blogger Setting
After installing the theme, there are minimum settings to make all widgets work fine in this template.
- On Blogger Dashboard Click Settings.
- Click Other.
- In Site Feed > Allow Blog Feed Choose Full.
- Then Click Save settings.
3. Add Social Links on Top Right in Menu
You Can See that the Header area have Social Icons Collection. To place your URL’s in Social Icons in this fashion blogger template you can follow these steps:
1. On Blogger Dashbord Click Template
2. Click Edit HTML
3. Scroll down and Find this Code :
<div id='top-social'>
<a href='http://facebook.com/oddthemes' target='_blank'><i class='fa fa-facebook'/></a>
<a href='http://twitter.com/oddthemes' target='_blank'><i class='fa fa-twitter'/></a>
<a href='http://instagram.com/#' target='_blank'><i class='fa fa-instagram'/></a>
<a href='http://pinterest.com/oddthemes' target='_blank'><i class='fa fa-pinterest'/></a>
<a href='http://youtube.com/#' target='_blank'><i class='fa fa-youtube'/></a>
</div>
4. Change yours Social URL links
4. Main Blogger Setting
- On Blogger Dashboard Click Layout.
- Click Edit on Blog Posts Widget.
- Change it to look like that image.
- Click Save
5. Upload Logo
Access your blog Layout > click Edit link on Header widget

In Configure Header window, input your Blog Title and Blog Description. If you want to upload your image logo, make sure you check Instead of title and description, then click Choose File and locate your logo file. And click Save button to finish.
6. Setting up the menu
To Edit Menu in this theme you can follow these steps:
- On Blogger Dashbord Click Theme
- Click Edit HTML
- Scroll down and Find this Code :
<ul class='topmenu1' id='masthead'>
<li><a href='#'>Home</a></li>
<li><a href='#'>Download</a></li>
<li><a href='#'>Social</a></li>
<li><a href='#'>Features</a>
<ul>
<li class='dir'><a href='#'>Lifestyle</a></li>
<li class='dir'><a href='#'>Sports Group</a>
<ul>
<li><a href='#'>Category 1</a></li>
<li><a href='#'>Category 2</a></li>
<li><a href='#'>Category 3</a></li>
<li><a href='#'>Category 4</a></li>
<li><a href='#'>Category 5</a></li>
</ul>
</li>
<li><a href='#'>Sub Menu 3</a></li>
<li><a href='#'>Sub Menu 4</a></li>
</ul>
</li>
<li><a href='#'>Contact Us</a></li>
</ul>
4. Change # with yours URL link and text with your text.
7. Top Social Icons
You Can See the Social icons on top of the website, please use the code below:
Click on edit and write your ads code.
8. Slider
You can see the Slider on the template, to put your posts to the Slider you need to give a label to the posts which you want to display on the Slider.
NOTE: All your posts must contain some Label.
9. Sidebar Ads
To add your ads code to the sidebar, you can just go the layout section and click on edit and paste your sidebar ads code, refer to the image.
10. Website Infinite Main Color
Access your blog Template > click Customize as shown in below Image:
11. Stay Connected Sidebar Widget code:
<ul class="social-iconz"> <li class="facebook"><a href="http://"><i class="fa fa-facebook"></i></a></li> <li class="twitter"><a href="http://"><i class="fa fa-twitter"></i></a></li> <li class="instagram"><a href="http://"><i class="fa fa-instagram"></i></a></li> <li class="google-plus"><a href="http://"><i class="fa fa-google-plus"></i></a></li> <li class="snapchat"><a href="http://"><i class="fa fa-snapchat"></i></a></li> <li class="dribbble"><a href="http://"><i class="fa fa-dribbble"></i></a></li> <li class="rss"><a href="http://"><i class="fa fa-rss"></i></a></li> <li class="behance"><a href="http://"><i class="fa fa-behance"></i></a></li> <li class="vimeo"><a href="http://"><i class="fa fa-vimeo"></i></a></li> </ul>
12. Instagram Footer Code:
Access your blog Layout > click Edit link on Instagram widget
1. Go to snapwidget.com and generate your Free Instagram Widget embed code and paste that code here in this widget area and your Instagram will be shown.
13. Remove Footer Credits
You can change the footer credits from Layout -> Footer Credits.
Read more here about the features of the template: Kinsley Template
Purchase this template from here: Buy Kinsley Blogger Template